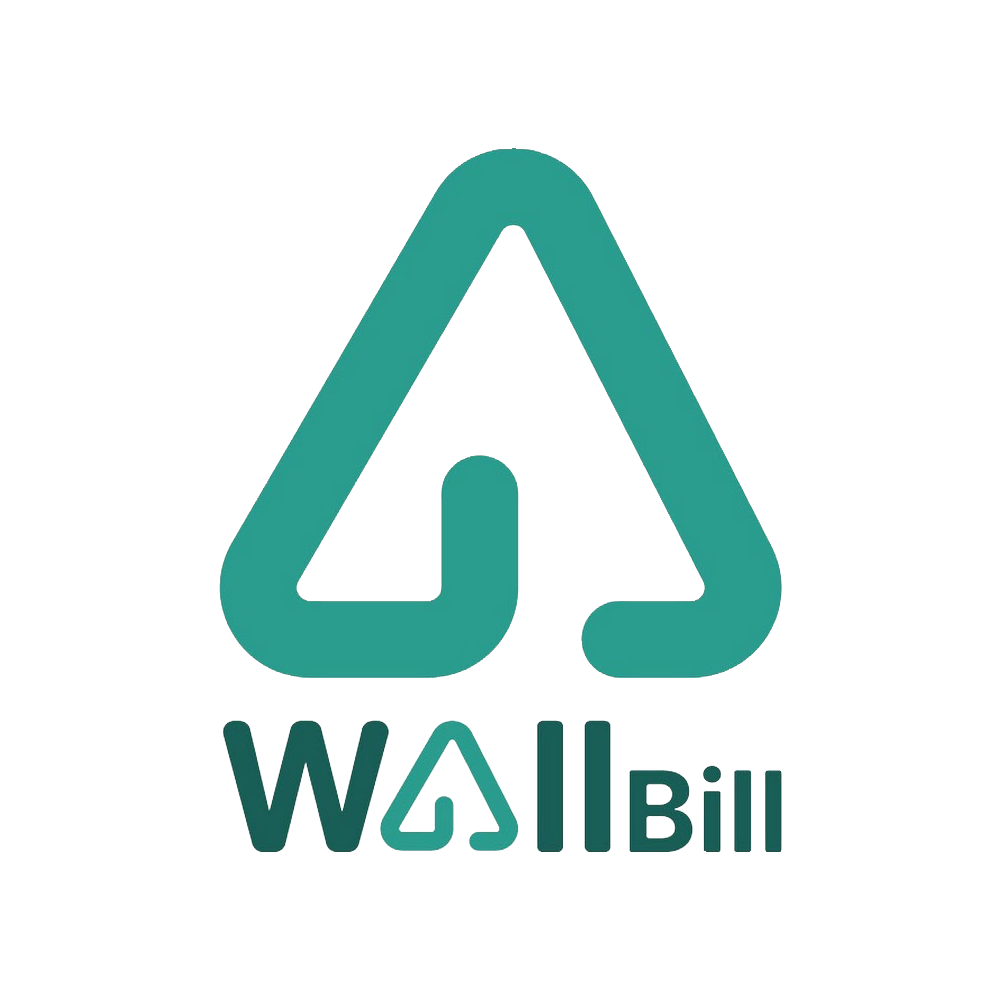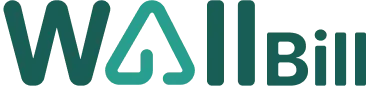بر استفاده از سرویس های پنل وال بیل جهت صدور و ارسال صورتحساب های الکترونیکی به سامانه مودیان، ابتدا باید وارد سایت wallbill.net شده و سپس با فشار دادن کلید “همین حالا ثبت نام کنید“، وارد صفحه صفحه ثبت نام شوید.
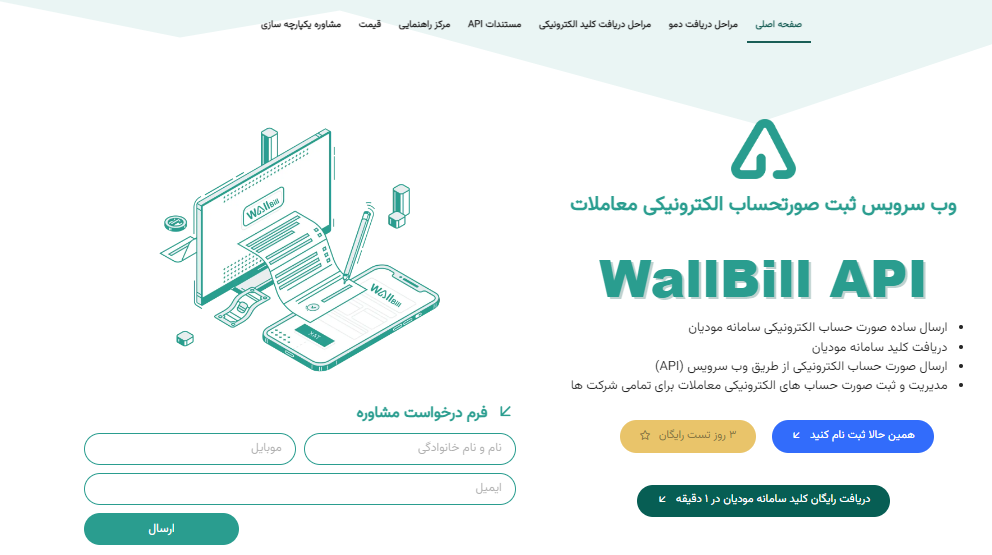
همچنین میتوانید مستقیما وارد آدرس app.wallbill.net شده و فرآیند ثبت نام را آغاز نمایید.
در ادامه به مراحل ثبت نام در وال بیل اشاره می کنیم:
1. پس از ورود به پنل ثبت نام، ابتدا باید شماره موبایل خود را وارد کنید و سپس کلید “دریافت کد فعالسازی” را فشار دهید. (پر کردن بخش رمز عبور در این بخش ضروری نیست)
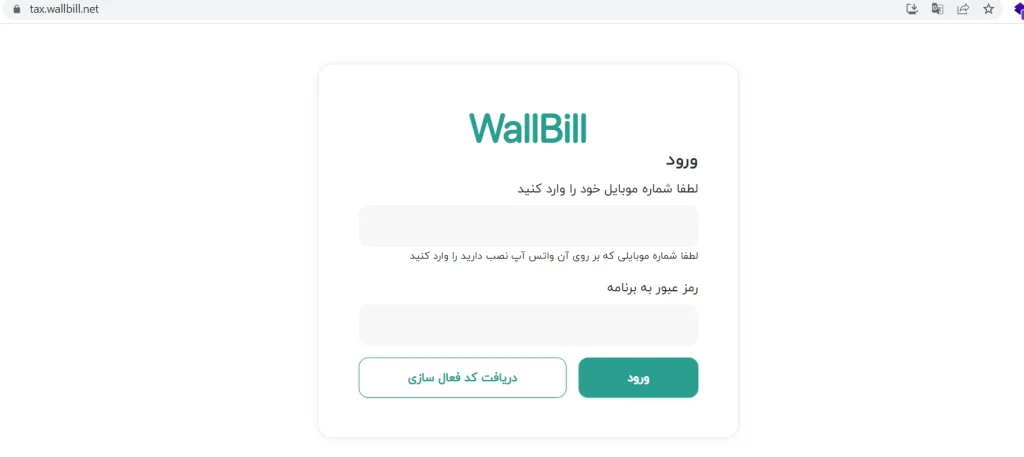
2. در مرحله بعدی برای شماره تلفنی که وارد کرده اید یک کد امنیتی 4 رقمی ارسال می شود که باید آن را در پنل کد فعال سازی وارد نمایید.
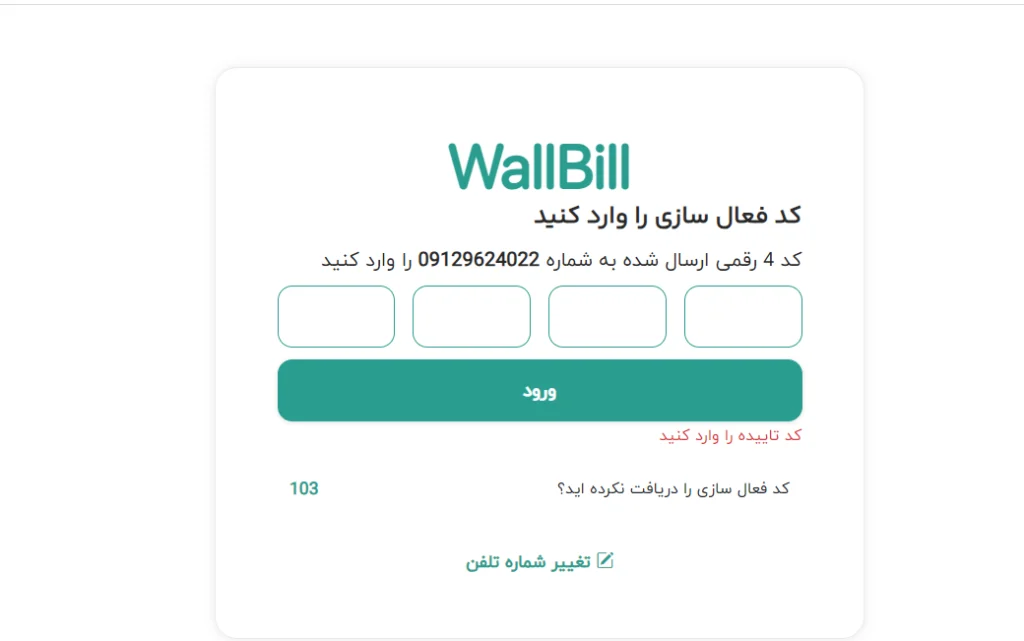
3. بعد از وارد کردن کد امنیتی پیامک شده، وارد صفحه جدیدی می شوید که باید اطلاعات خود را در آن تکمیل نمایید. در این قسمت باید مشخصات اولیه از قبیل نام و نام خانوادگی، رمز عبور دلخواه (ترجیحا با کاراکترهای ترکیبی و حداقل 8 رقمی) و کد معرف را وارد کنید. رمز عبوری که در این قسمت تعریف می کنید برای ورود مجدد به حساب کاربری شما در پنل وال بیل ضروری است.
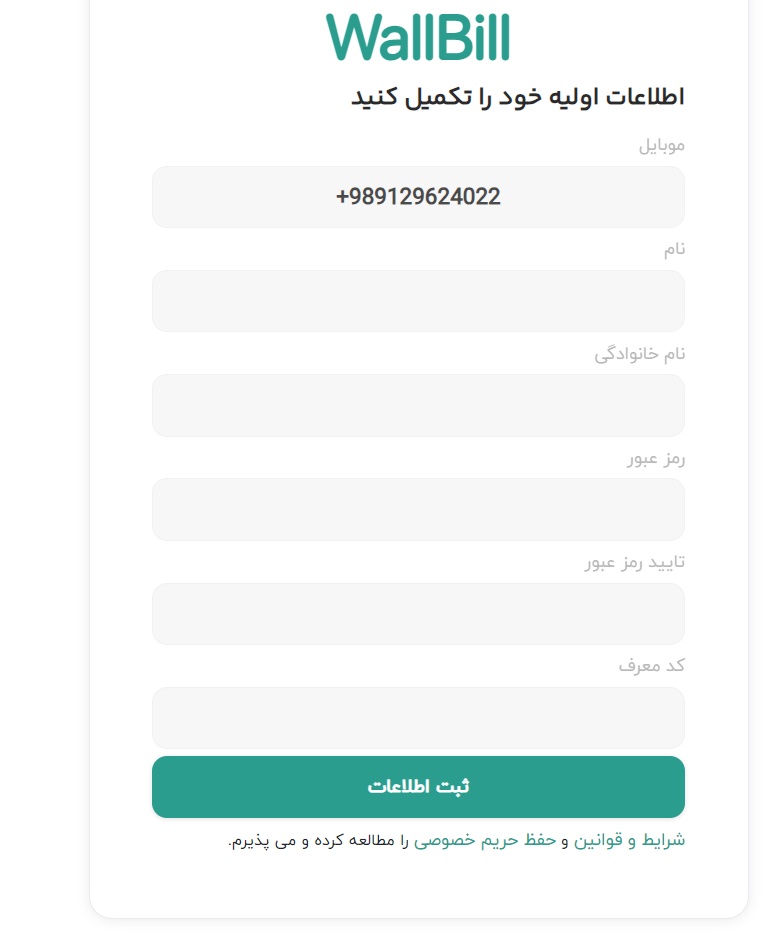
4. پس از ثبت اطلاعات خود وارد صفحه اصلی پنل وال بیل می شوید.
5. حال روی زبانه “شرکت ها” از منوی سمت راست کلیک کنید. سپس در قسمت سمت چپ، روی گزینه سبز رنگ + یا “ثبت شرکت جدید” کلیک کنید تا بتوانید شرکت یا کسب و کار خود را داخل پنل ثبت نمایید.
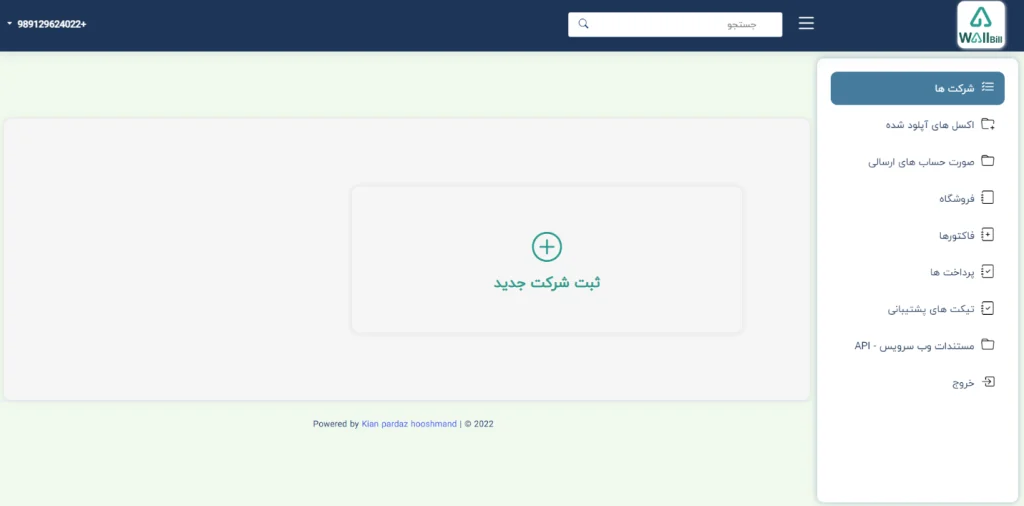
6. در صفحه بعدی دستورالعمل تمامی مراحل گام به گام ایجاد شرکت جدید جهت ثبت و صدور صورتحساب الکترونیکی ذکر شده که توصیه می کنیم قبل از ادامه فرآیند آن را مطالعه کنید.
7. پس از اتمام مطالعه دستورالعمل مراحل، روی گزینه “ساخت شرکت” کلیک کنید.
همچنین می توانید با با فعال کردن کلید نسخه آزمایشی، یک شرکت فرضی را به صورت آزمایشی بسازید تا پیش از ثبت شرکت اصلی، کل فرآیند را تست کنید.
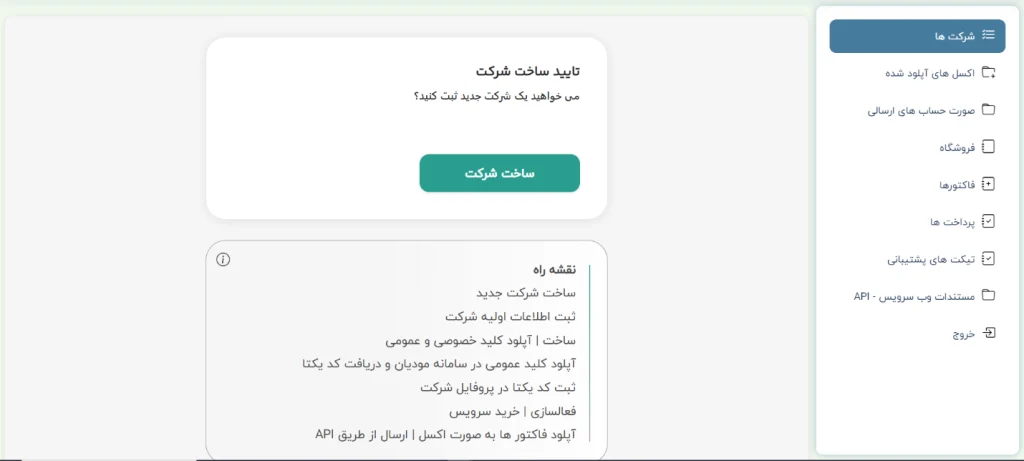
8. در صفحه بعدی، ابتدا نام فارسی و انگلیسی شرکت خود را در قسمت های مربوطه وارد کرده و سپس کد اقتصادی خود را نیز در زبانه آخر وارد نمایید (اگر کد اقتصادی ندارید، شناسه ملی را وارد کنید). سپس کلید “ثبت و ادامه” را فشار دهید.
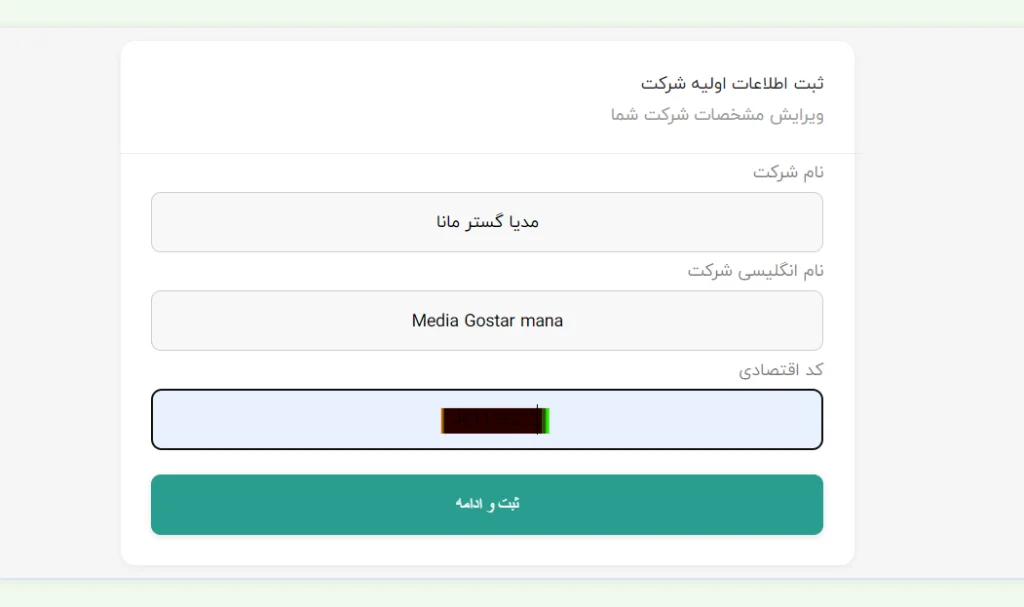
9. در مرحله بعد چنانچه کلید های عمومی و خصوصی خود را دریافت کرده اید، باید آنها را داخل پنل آپلود کنید.
10. اگر کلید خصوصی و عمومی خود را دریافت نکرده اید، می توانید از قسمت “ساخت کلیدها“، مستقیما از داخل خود پنل وال بیل آنها را ایجاد کنید (بدون اینکه نیازی به طی کردن مراحل پیچیده سامانه های دولتی داشته باشید).
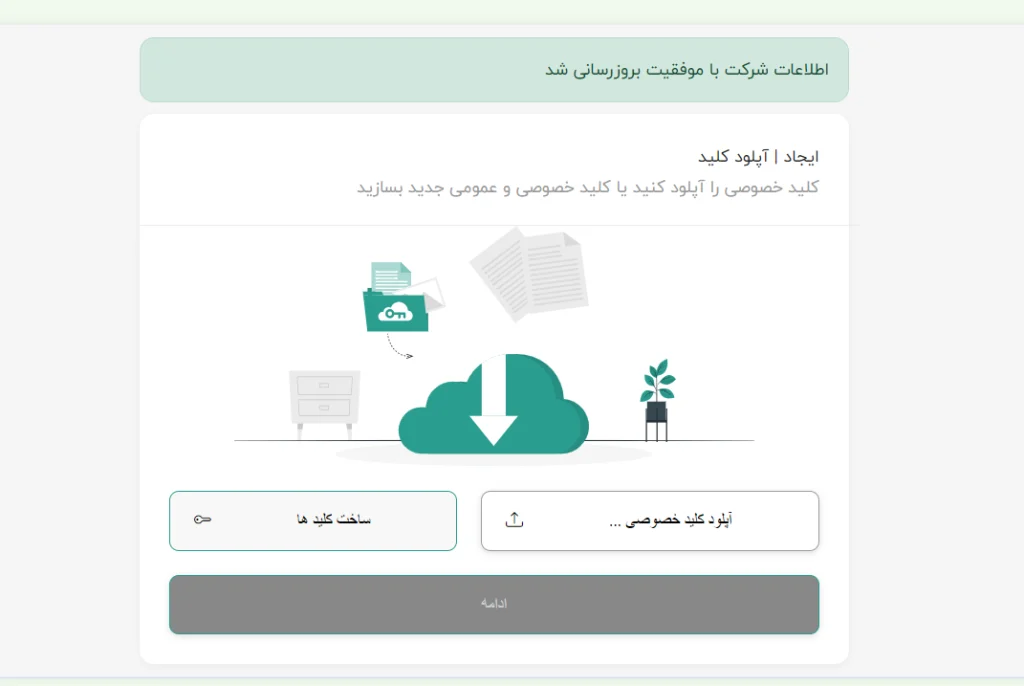
11. در این راستا ابتدا باید از طریق سایت my.tax.gov.ir ، “شناسه یکتای حافظه مالیاتی” خود را دریافت کنید.
شما می توانید آموزش کامل و گام به گام دریافت شناسه یکتای حافظه مالیاتی را از اینجا مطالعه کنید.
12. کد شناسه یکتای مالیاتی 6 رقمی خود را داخل صفحه بعدی درج کرده و سپس کلید “تایید” را فشار دهید.
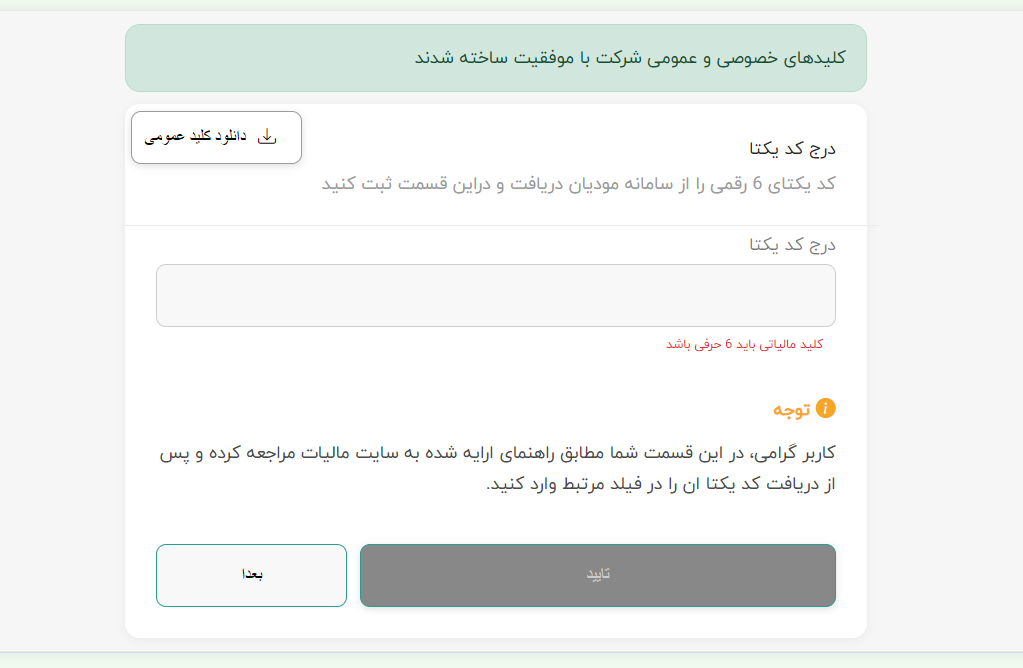
13. پس از تایید کد شناسه یکتای مالیاتی، باید نحوه ارسال صورتحساب های الکترونیکی خود را انتخاب کنید. همانطور که در تصویر زیر می بینید، 3 گزینه پیش روی شما وجود دارد:
- از طریق شرکت های معتمد : در این روش شما ابتدا باید با یکی از شرکت ها معتمد قرارداد ببندید و پس از اخذ قرارداد اقدام به ارسال صورتحساب کنید .
- به روش مستقیم : در این روش می توانید مستقیما از طریق پنل وال بیل به سادگی صورتحساب های الکترونیکی خود را صادر کرده و برای سامانه مودیان ارسال نمایید.
- از طریق اداره مالیات : ارسال صورتحساب های الکترونیکی از این روش امنیت بیشتری دارد. شما می توانید از این طریق بدون ثبت لاگ وال بیل، صورتحساب ها را به صورت مستقیم برای اداره مالیات ارسال کنید.
14. پس از انتخاب شیوه ارسال صورتحساب های الکترونیکی، روی گزینه “ادامه” کلیک کنید.
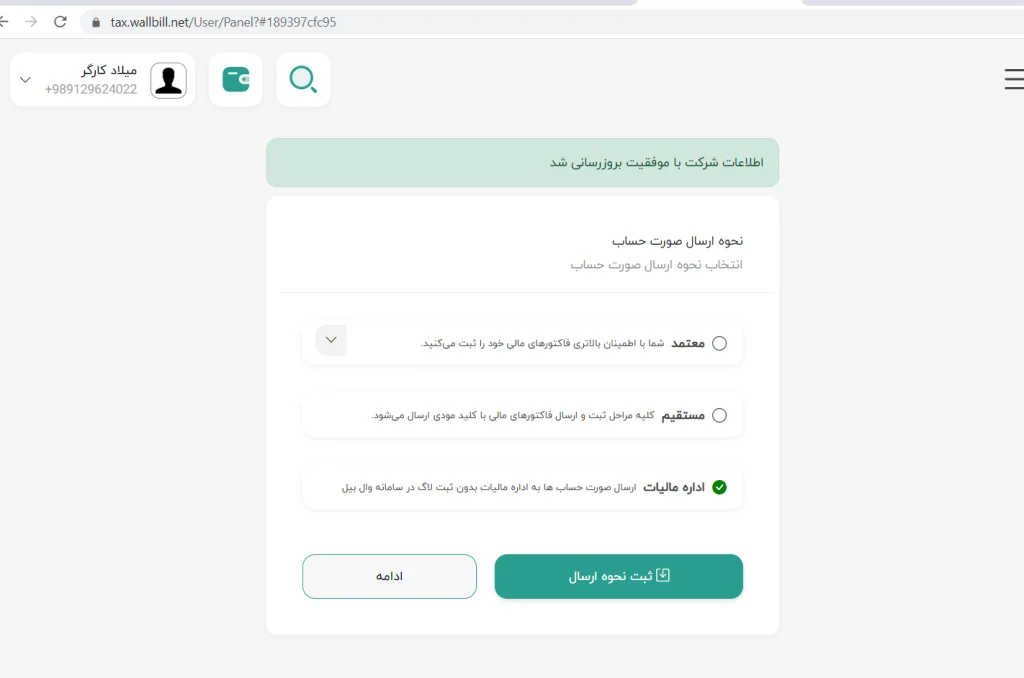
15. در صفحه بعد باید از میان گزینه های موجود، بسته یا پکیج فروش مورد نظر خود را انتخاب کنید.
(برای آموزش ثبت و ارسال صورتحساب الکترونیکی در این مطلب، ما از پکیج آزمایشی رایگان استفاده کردیم.)
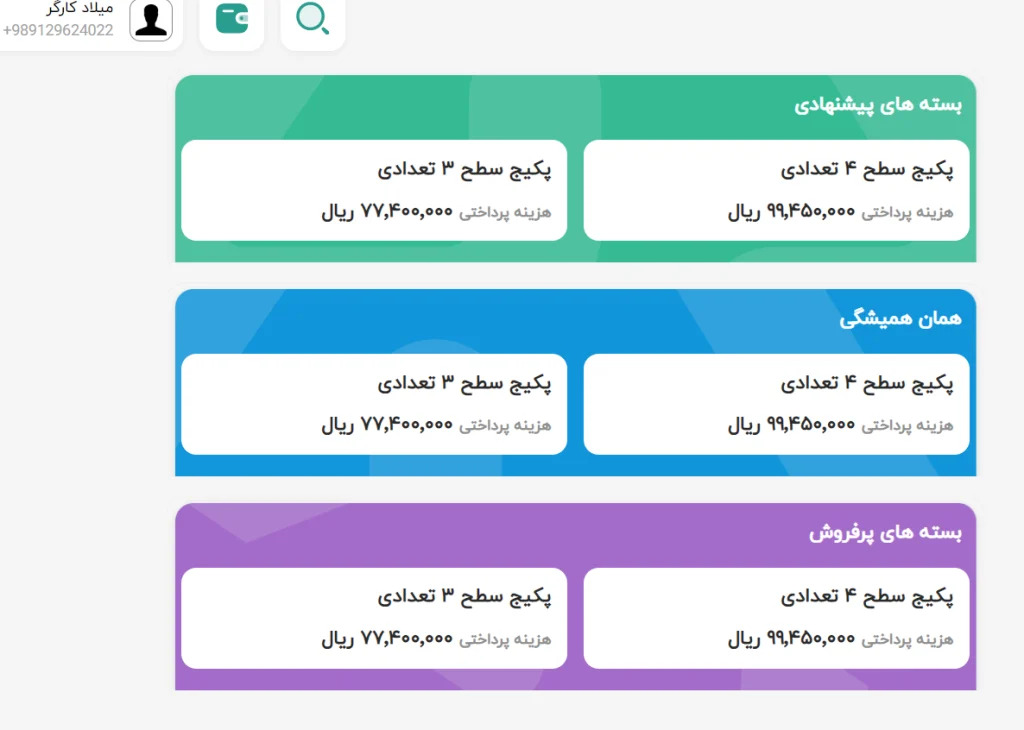
16. (پس از پرداخت هزینه بسته) گزینه “تایید و ادامه” را انتخاب کنید تا وارد مراحل بعدی شوید.
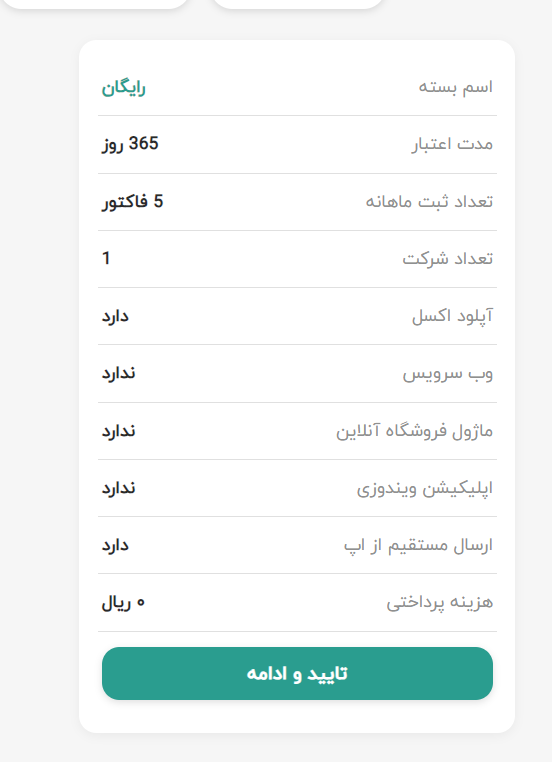
17. شرکت شما با موفقیت ایجاد شد.
18. در صفحه اصلی، روی زبانه “شرکت ها” کلیک کنید تا خلاصه ای از پروفایل شرکت ثبت شده شما نمایش داده شود.
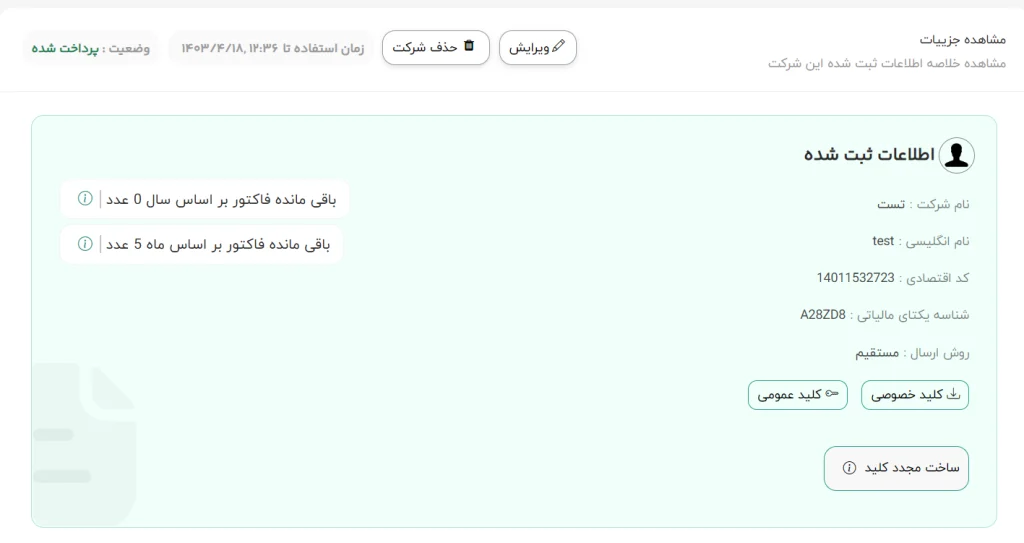
19. کمی به پایین اسکرول کنید تا پنل صدور و ارسال صورتحساب های الکترونیکی را ببینید.
شما می توانید صورتحساب های خود را در قالب فایل اکسل یا به صورت دستی وارد کنید.
20. اگر مایل به ارسال صورتحساب از طریق فایل اکسل هستید، می توانید از قسمت بالا سمت چپ، قالب فایل اکسل متناسب با الگوی کسب و کار خود را دانلود کرده و آن را پر کنید. سپس فایل پر شده را از قسمت پایین صفحه، با استفاده از کلید “آپلود اکسل” بارگذاری نمایید.
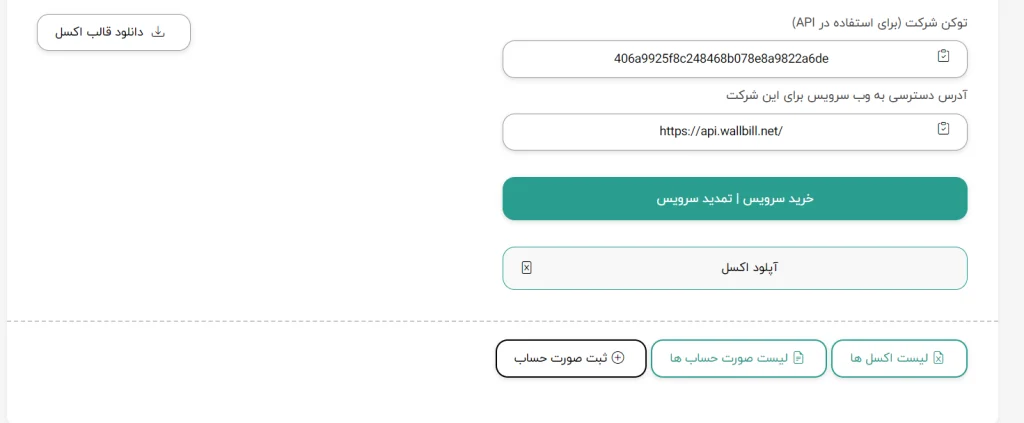
21. چنانچه قصد دارید به صورت دستی و مستقیم صورتحساب های خود را بارگذاری کنید گزینه “ثبت صورتحساب” (آخرین مورد از سه گزینه پایین صفحه) را انتخاب کنید.
22. با انتخاب این گزینه صفحه جدیدی برای شما باز می شود که باید مشخصات مشتری، شماره صورتحساب، تاریخ ثبت و غیره را مطابق تصویر زیر در آن وارد کنید.
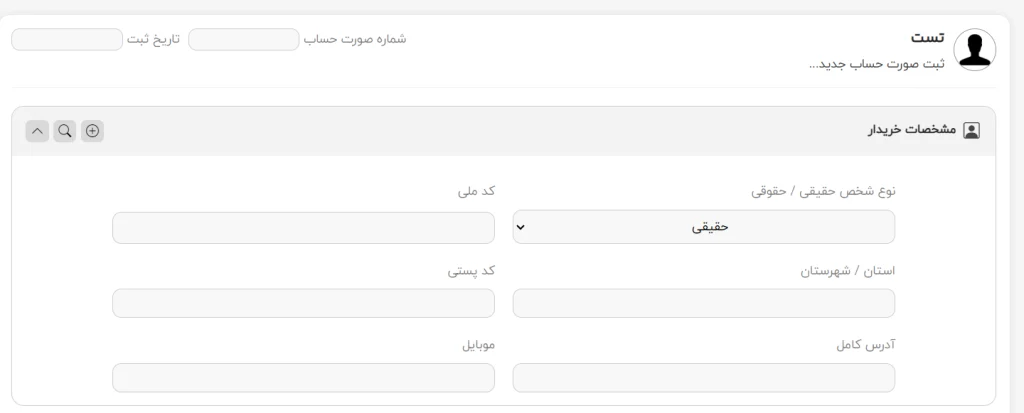
23. در ادامه باید مشخصات کامل صورتحساب خود را نیز وارد نمایید.
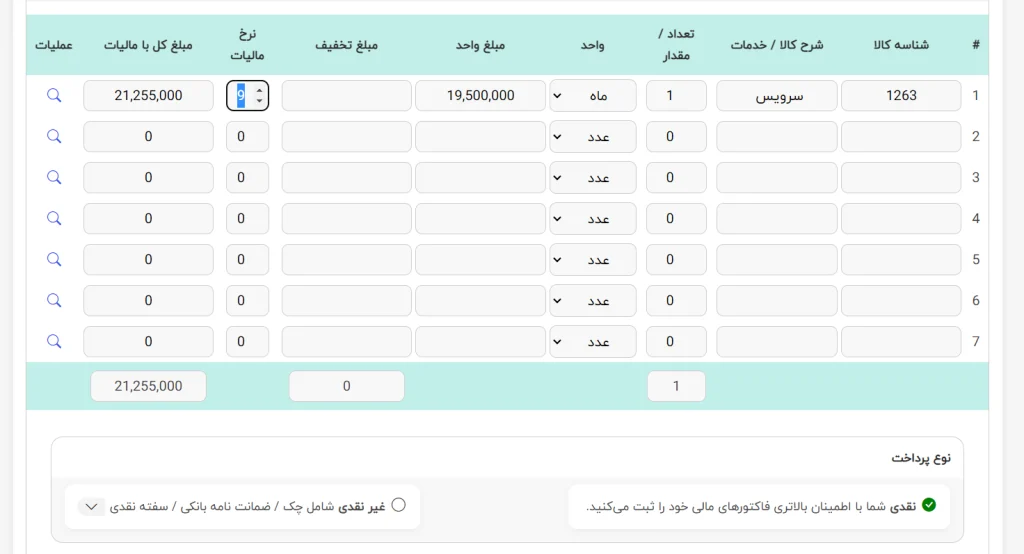
24. در آخر پس از وارد کردن تمام اطلاعات مورد نیاز، کلید “ثبت” را انتخاب کنید.
25. پس از آن با پیام “صورتحساب با موفقیت ثبت شد” روبرو خواهید شد.
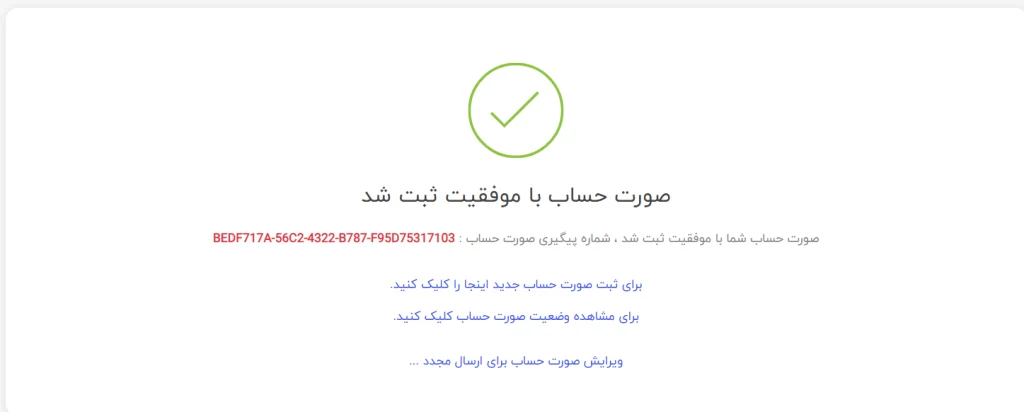
26. شما می توانید با مراجعه به بخش “صورتحساب های ثبتی” در قسمت سمت چپ پروفایل، صورتحساب های ثبت شده خود را ویراش کنید
با تشکر از همراهی شما.
وال بیل